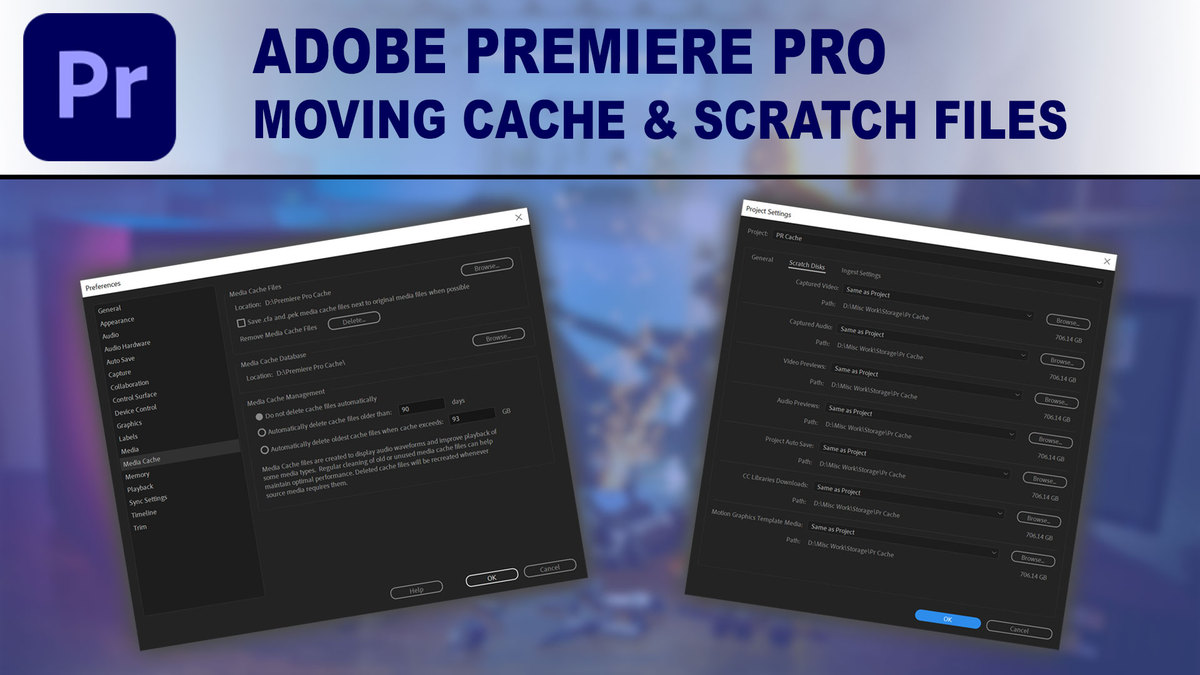Table of Contents
Introduction
Applications like Premiere Pro are extremely complex, with hundreds – if not thousands – of various files working together each time you work on a project. Not only do you have the various video, audio, and images within your project, but there are a whole host of other files including the application cache, video/audio previews, autosaves, motion graphics templates, and more that tie everything together under the hood.
Premiere Pro defaults to storing all these files in decent locations (either on your main C: drive, or next to your main project file), but sometimes it can be beneficial to move them to a different area of your system. We go into the why behind this in more detail in our Understanding Storage for Video Editing, but the short of it is that if you have multiple storage drives in your system, moving these files to their own dedicated drive can not only improve performance but also make your system less susceptible to hardware failures.
In this post, we will go through the most common application and project files that you may want to consider moving from their default locations. Not only will we show how to move them, but we will also go into a bit of detail as to why you might want to do so.
What is the Media Cache?
The media cache in Premiere Pro is divided into two categories: Media Cache Files, and Media Cache Database. These are all temporary files that can be re-created at any point, but they help to keep Premiere Pro running smoothly and efficiently. They do things like store peak files (the audio waveforms that you see on the timeline), as well as mapping the location of various assets on your local system.
By default, these cache files are all stored in:
Windows: \Users\username\AppData\Roaming\adobe\common
MacOS: /Users/username/Library/Application Support/Adobe/CommonFunctionally, it is perfectly fine to leave these cache files in the default location. However, moving them to a dedicated secondary SSD or NVMe drive can give you a few benefits:
- A small performance improvement when importing assets
- Makes it easier to manage and clear the cache manually
- Reduces the wear on your more important OS/application and asset drive(s)
How to Move the Premiere Pro Media Cache
Changing Premiere Pro to write the cache files to a secondary drive can be done within the Premiere Pro application preferences:
- In Premiere Pro, go to “Edit -> Preferences -> Media Cache”
- Under “Media Cache Files”, click on “Browse”
- Navigate to your secondary drive or other desired location.
- We recommend creating a “Premiere Pro Cache” folder on that drive to keep things organized.
- Once pointed to the right location, click “Select Folder”.
- Under “Media Cache Database”, click on “Browse”
- Navigate to the same location as you did in the previous step Media Cache Files – both sets of cache can point to the same folder without issue.
- Click “Select Folder”.
- Click “OK”
If you get a message about whether you want to move the cache to the new location or delete it, we recommend just deleting the cache in most cases. Moving an existing cache can take a decent amount of time, and in most cases is unnecessary. Premiere Pro will have to re-create the cache files the next time you open a project, but unless the project is extremely large, it generally will only add a few seconds to the process.
How to Move the Premiere Pro Media Cache
How to Automatically Clean the Premiere Pro Media Cache
While each individual cache file is fairly small, Premiere Pro can make hundreds – if not thousands – of these files for each project you work on. And since Premiere Pro doesn’t know which ones you still need, they build up over time and can end up taking up hundreds of GB of space on your drive.
Regularly cleaning out your cache files can free up a significant amount of space on your system, and can also sometimes help resolve a number of bugs you may encounter in Premiere Pro. Luckily, Adobe has recently implemented a “Media Cache Management” system directly in Premiere Pro (and Media Encoder) that makes clearing the cache a process that happens automatically.
To use the cache management system, follow the below steps:
- In Premiere Pro, go to “Edit -> Preferences -> Media Cache”
- Under “Media Cache Management”, choose to either automatically delete the cache after X days, or to delete the oldest caches files when it exceeds X GB.
- If clearing cache based on days, the default 90 days is a great option, but you can tweak based on your workflow
- If clearing based on size, we recommend basing it on the total size of your cache drive and how many applications you have caching to that drive. The total size of the drive divided by how many apps cache to that drive is a good starting point.
- Click “OK”
How to Automatically Clean the Premiere Pro Media Cache
How to Manually Delete the Premiere Pro Media Cache
Another option is to manually delete the cache. While we recommend using the media cache management system, manually clearing cache is sometimes required when you unexpectedly run low on drive space or when trying to troubleshoot an annoying bug in Premiere Pro.
To clear the media cache manually, you have two options:
First, if you moved the cache files to a secondary drive, you can simply navigate to that folder in File Explorer, select the cache folder with Premiere Pro closed, and delete it. Premiere Pro will automatically re-make the path to the cache file location the next time it is launched, and start recreating any necessary cache files automatically.
The other method is to use the “Delete” button in the Premiere Pro preferences:
- Open Premiere Pro, but do not open a project
- Go to “Edit -> Preferences -> Media Cache”
- Under “Media Cache Files”, click on “Delete”
- Choose to either delete unused media cache files, or all cache files.
- In most cases, you will want to delete all media cache files from the system.
- Click “OK”
How to delete media cache files in Premiere Pro
What are the Project Scratch Disks?
In addition to the media cache files, each project you make in Premiere Pro also has a number of other files it can create alongside your actual video/audio/image assets. This includes:
- Captured Video/Audio
- Video/Audio Previews
- Project Auto Save
- CC Libraries
- Motion Graphics Template Media
By default, Premiere Pro keeps the scratch files in the same folder as the main .prproj project file you are working on. And in most cases, that is exactly where we would recommend leaving them since many of these files you will want alongside your other assets when it comes time to back up or archive your project.
How to move Premiere Pro Project Scratch Files
In most cases, we recommend leaving the project scratch files in the default location alongside the main .prproj project file. However, if you do want to move one or more of these files, you can do so. One thing to note is that these settings are project-based and do not persist across different projects. If you start a new project and want to have them moved, you have to do so manually for each project, or use a template project as a base for each of your projects that already has them moved.
To move the location of these scratch files, follow the below steps:
- In Premiere Pro, go to “File -> Project Settings -> Scratch Disks”
- Click on “Browse” for the type of file you want to move
- Navigate to the new location on your system
- Click “Select Folder”
- Repeat for any other files you want to move
- Click OK
How to move the scratch file location path in Premiere Pro
A Final Note on Cache and Scratch Locations
One last thing we want to note is that it is very important that the cache files be stored on a local, internal, storage drive. There is nothing preventing you from moving them to an external drive or network storage, but this can cause problems if you ever launch Premiere Pro without that drive mounted. Premiere Pro will fall back to the default location for cache files if the drive isn’t available, but you will have to manually reset the location once the drive is again present.
That means that you not only have to keep resetting the cache location, but you will also likely have to re-create the cache files multiple times. Cache files also benefit from being on faster storage, and storing on even the fastest external storage isn’t going to perform as well as an internal SSD or NVMe drive.
Scratch files have a bit more flexibility and can be stored on an external drive or NAS if that fits your workflow better. As we noted earlier in this article, however, in most cases it is best to keep these files in the default location next to your project file (whether that be on a local drive or NAS) since you typically will want to have them backed up along with your other assets when you finish with your project. The only exception to this is the video and audio previews, which are just fine to delete since they can be easily re-created later.
If you want to go a bit deeper into the ideal storage setup for Premiere Pro, we recommend checking out our Understanding Storage for Video Editing post which goes into that topic in more detail.
Puget Systems offers a range of powerful and reliable systems that are tailor-made for your unique workflow.