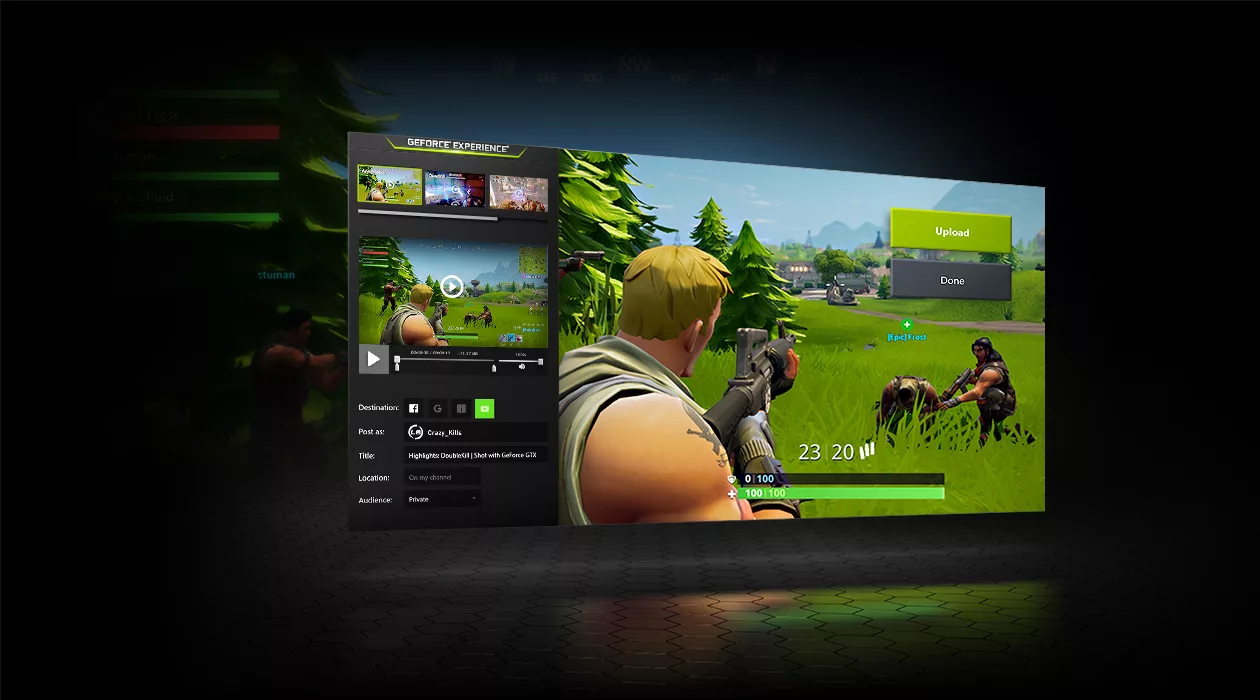Table of Contents
Enhancing your gaming experience involves more than just having the right hardware. By making a few strategic adjustments to your system settings, you can significantly improve performance and enjoy smoother gameplay.
Enable Game Mode
Game Mode deactivates background activities like Windows updates and app notifications to help your computer boost FPS in your games. To activate Game Mode on your Windows 10 or 11 PC:
- Press
Windows key + ito open Settings - Select Gaming from the left menu
- Click Game Mode
- Switch on the Game Mode toggle
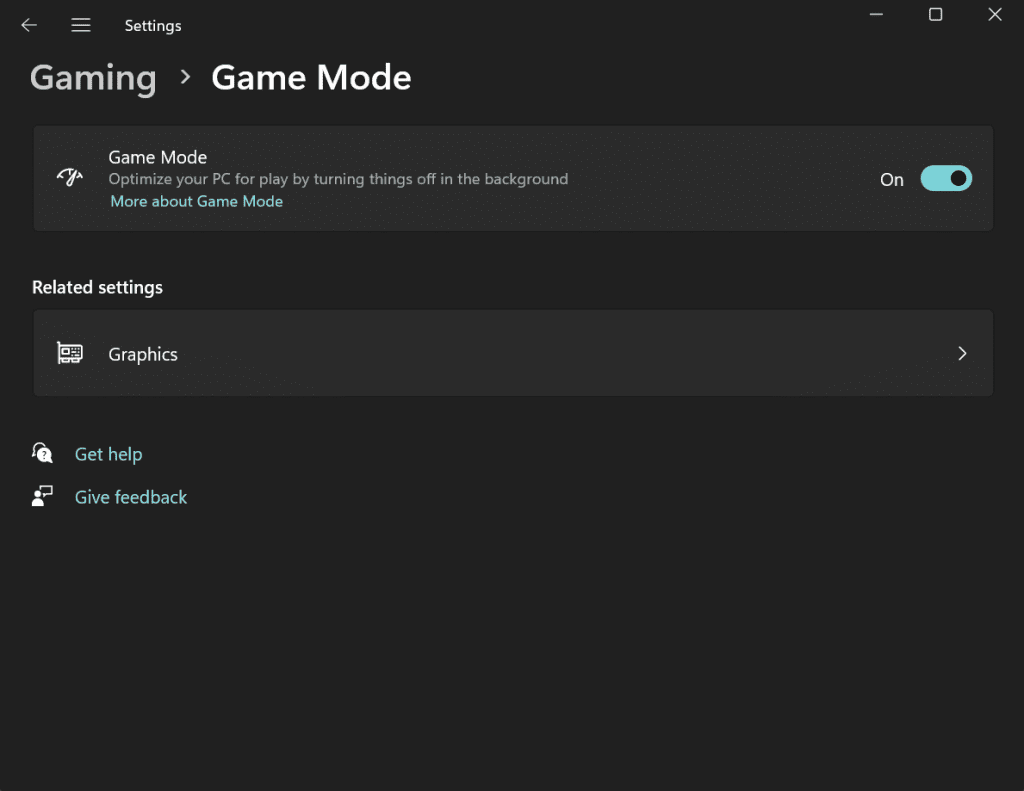
Adjust Visual Settings
Lowering your game’s resolution can make your GPU’s job easier since it won’t have to support as many pixels with each frame. This can result in a smoother gaming experience, especially on systems with more modest hardware. To adjust the resolution, go to your game’s options or settings menu, usually under the graphics settings.
Another crucial adjustment is modifying other video settings within your game:
- Graphical Details: Lower the quality of shadows, textures, lighting, and reflections.
- Anti-Aliasing: Start by turning it off and gradually increase the level until you find a satisfactory balance between visuals and performance.
- Draw Distance: Reducing this setting can give your GPU a break without greatly diminishing gameplay quality.
- Graphical Effects: Tone down or disable features like motion blur, lens flare, and bloom.
- VSync: Turning VSync off can improve FPS, but if you notice screen tearing, turn it back on.
Remember, every game and system configuration is different. It may take some tweaking and testing to find the perfect settings for your specific setup. Start with one setting at a time, and make incremental changes. Keep an eye on your FPS and overall game performance.
Update Graphics Card Drivers
Updating your graphics card driver can significantly improve FPS. Graphics drivers are constantly being updated to include performance improvements, bug fixes, and optimizations for new games.1
To update your drivers:
- For Nvidia GeForce users, visit the GeForce driver website.
- ATI Radeon users should head to the AMD drivers and support website.
- If you’re using Intel HD Graphics, go to the Intel Download Center’s graphics page.
- Select your specific graphics card model and operating system.
- Download and install the latest driver.
- Run the installer and follow the on-screen prompts.
- Restart your computer once the installation process is complete.
Pro tip: A wonderfully more detailed guide can be found here
Optimize Network for Gaming
A slow internet connection can cause extra lag in games. To improve your network for gaming:
- Place your router close to your gaming setup to minimize signal interference.
- Use an Ethernet cable for a direct and stable connection.
- If using Wi-Fi, consider upgrading to a router that supports the latest Wi-Fi standards.
- Limit bandwidth-heavy activities while gaming.
- Consider upgrading your internet plan for higher speeds and reduced latency.
- Use Quality of Service (QoS) settings on your router to prioritize gaming traffic.
By taking these steps, you’ll experience smoother gameplay with less lag and fewer disruptions.
Adjust Power Settings
Optimizing your power options can have a substantial impact on gaming performance. To access power settings:
- Open the Settings menu
- Type “Power & sleep settings” in the search bar
- Click on Additional power settings to access a list of power plans
Select either the High Performance or Ultimate Performance plan. If the Ultimate Performance plan is not listed, you can activate it using the Command Prompt:
- Right-click the Start button and select Command Prompt (Admin) or Windows PowerShell (Admin)
- Type the following command and press Enter:
powercfg -duplicatescheme e9a42b02-d5df-448d-aa00-03f14749eb61
You can fine-tune specific settings within the power plan:
- Set the Minimum processor state to 100%
- Set System cooling policy to Active
- Set Graphics power plan to Maximum performance
These tweaks ensure your gaming PC delivers the best performance while you play. However, always monitor your system’s temperatures and ensure proper ventilation to avoid thermal throttling or overheating.
Conclusion
By focusing on these key areas, you can achieve a noticeable boost in game performance. Remember, it’s all about finding the right balance for your specific setup. With careful adjustments, you’ll create an optimal environment for an immersive and enjoyable gaming experience.
Jimmy JohnsonThe difference between ordinary and extraordinary is that little extra
Need help with your Puget Systems PC?
If something is wrong with your Puget Systems PC. We are readily accessible, and our support team comes from a wide range of technological backgrounds to better assist you!
Looking for more support guides?
If you are looking for a solution to a problem you are having with your PC, we also have a number of other support guides that may be able to assist you with other issues.