Table of Contents
Introduction
Adobe Photoshop is a ubiquitous tool in the digital world known for its boundless capabilities in transforming, enhancing and creating stunning graphics. Yet, just like any software, it can sometimes throw up baffling errors and glitches that can disrupt the workflow or worse, lead to loss of hours put into a creation. This guide aims to empower users with the knowledge and techniques to tackle the most common assaults to productivity in Photoshop such as unexpected crashes, freezing, tools becoming unresponsive and recurring error prompts.
Why you need this:
After numerous hours using Photoshop (and fighting with it), we’ve documented a few of the most common problems and their solutions. Troubleshooting skills are essential for any Photoshop user, whether you’re a beginner confronting these issues for the first time, or a veteran looking to refresh your problem-solving arsenal. We delve into easy-to-follow steps for resetting Photoshop preferences, updating your software or drivers, and checking for hardware-related issues. At the same time, we underscore the importance of preserving your work with tips on regular saving, setting auto-save preferences, using backup options and other best practices to prevent the nightmare of data loss during an unexpected glitch.
Navigating The Most Common Adobe Photoshop Problems
Adobe Photoshop is a powerful tool, utilized by millions of designers across the globe. Yet, like any software, it is not devoid of its curveballs. Over time, common issues have been noted that hamper the smooth user experience. By identifying these common problems, users can preemptively handle or troubleshoot them.
Photoshop Runs Slowly:
A prevalent issue experienced by users is slow-running Photoshop. This is typically due to the software using too much memory (RAM) which results in decreased performance. To address this, go to Edit > Preferences > Performance and adjust the ‘Memory Usage’ slider to a lower percentage.
Trouble with Layers:
Working with innumerable layers can sometimes lead to confusion, especially while locating a specific layer in a project. Using the “Layer Comp” feature can help manage this issue. Click on Window > Layer Comp to save appearances of layer styles, positions, and visibility.
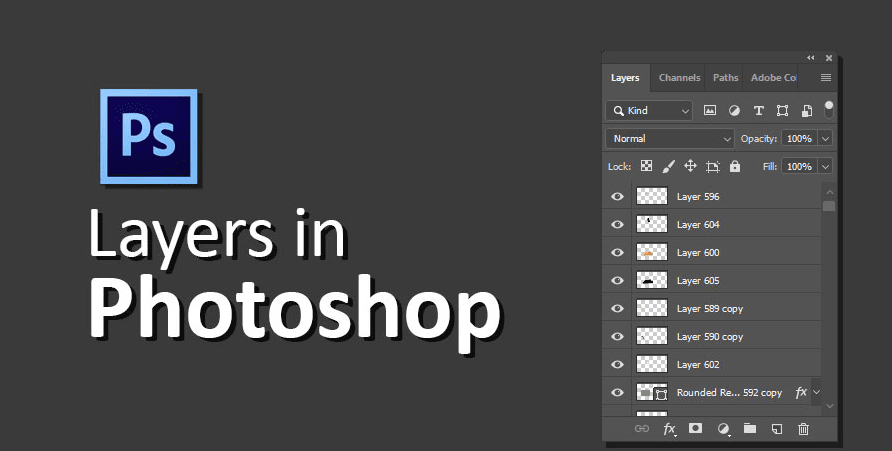
File Cannot be Saved:
The message ‘Could not save because the file is already in use’ often mystifies our users because the file was only just created or is known to not be in use elsewhere. To resolve this, go to Image > Mode and ensure that the image is not in Indexed color mode. If it is, change it to RGB, CMYK, or any other color mode as applicable.
Unresponsive Tools/Features:
There are instances when certain tools/features become unresponsive. This could be due to a corrupt preference file. To fix this, press and hold Alt+Control+Shift during Photoshop startup to reset the preference file.
Losing Quality in Resized Images:
When resizing images, there’s an occasional loss in picture quality. To avoid this, ensure to use the ‘Bicubic Smoother’ option (Image > Image Size > Resample) when enlarging images, and ‘Bicubic Sharper’ for reducing the image size.
Insufficient Scratch Disk Space:
Photoshop uses a part of the hard drive space as a virtual memory unit when there isn’t enough RAM. If you face the error ‘Scratch Disk is full’, ensure to clear unnecessary data and cache from Photoshop. Go to Edit > Preferences > Scratch Disks and set the appropriate hard disk as the scratch disk.
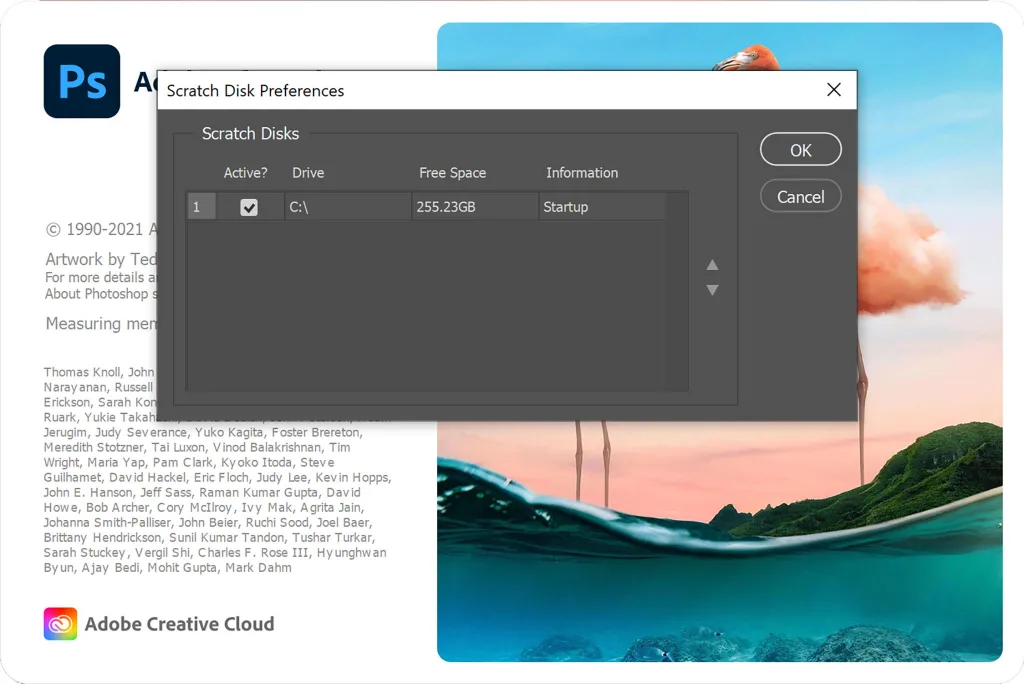
Software Unexpectedly Quits:
Random crashes can certainly be frustrating, especially when unsaved work gets lost. Keeping Photoshop regularly updated (Help > Updates) often fixes bugs causing such issues. Also, ensure to have enough disk space and periodically delete temporary files.
Distorted or Incorrectly Rendered Fonts:
Font issues in Photoshop can occur due to incompatible fonts or damaged font files, resulting in distorted or incorrectly rendered fonts. To troubleshoot this, navigate to ‘Type’ in the Photoshop menu bar, then ‘Font Preview Size.’ Set it to ‘Large.’ If the issue persists, consider resetting your Photoshop preferences which might solve font-related problems.
Difficulty Importing Images:
Occasionally you’ll run into an ‘Invalid’ or ‘Cannot import’ error. If you’re having trouble importing images (even if not seeing errors), it’s advisable to update your camera raw plugin. Head over to ‘Help’ and select ‘Updates’ in Photoshop. Also, make sure your file format is supported by Photoshop. If not, you may need a third-party plugin to import the file.
Incomplete or Blocked Plugin Installations:
Plugins are often crucial to a workflow, even if they are usually a source of problems. 😬Sometimes, plugins can’t complete installations or are blocked. In this case, try reinstalling the Adobe Photoshop software. Be sure to check if the plugin is compatible with your Photoshop version and always install plugins from trusted sources.
Color Casts in the Image:
A color cast (an unwelcome tint impacting your entire image) can be avoided by adjusting the white balance in the ‘Camera Raw’ dialog box. Alternatively, use the ‘Color Balance’ tool to fine-tune unexpected casts in your image.
Photoshop Crashes Upon Startup:
Crashing on startup can be a sign of incompatibility with some drivers or system requirement mismatches. Make sure you’ve updated to the latest version of Photoshop, and your system meets the minimum requirement to run the software. If it continues, try disabling the auto recovery option and uncheck “Use Graphics Processor” under preferences as a diagnostic step. If that works, it means the GPU driver needs to be updated.
Review this article for instructions on that process: How to Update your GPU driver
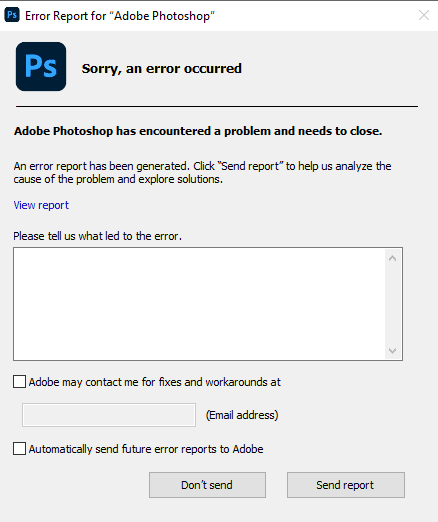
Application Error:
An application error message suggests Photoshop malfunctioning due to system-related issues, perhaps memory-based. Turning off the computer, then powering it back on, can sometimes help. Be sure to regularly update your operating system and keep an active antivirus on your machine for any potential malware threats.
Our article about Windows Defender is a great resource: The Great (Windows) Defender
While these are some quick remedies for common issues, remember, technical problems can be tricky and might require professional examination. Don’t hesitate to reach out to Adobe support or friendly communities online, full of experienced users eager to help. Always keep your software regularly updated, and keep learning – there is much more to Photoshop mastery than meets the eye!
Conclusion
While troubleshooting can be seen as a daunting task, especially when it disrupts your workflow, having a clear plan and methodology can drastically simplify the process. Remember, technical difficulties are just speed bumps on the road to completion and not the end of your artistic journey. Thanks to the diagnostic and troubleshooting features built into Adobe Photoshop, these aforementioned common challenges can be swiftly tackled. As you continue to use this robust tool, remember, every problem has a solution. In the world of Photoshop, this mantra stands just as true! Here’s to smoother and more efficient Photoshop sessions for all!
Need help with your Puget Systems PC?
If something is wrong with your Puget Systems PC. We are readily accessible, and our support team comes from a wide range of technological backgrounds to better assist you!
Looking for more support guides?
If you are looking for a solution to a problem you are having with your PC, we also have a number of other support guides that may be able to assist you with other issues.